Test as Step
The Test as step feature allows you to run an existing test as a single step within another test. Using tests as step can help to reuse common automated steps across the project. This approach is also known as test modularization and includes breaking up the testing tasks into modules that do specific small functions on their own, but do not perform the complete end-to-end testing scenario.
This article describes how to add this type of step and demonstrates an example scenario.
- Add test as step from Step Builder
- Group existing steps into a new test as step
- Example of using the tests as steps
Add Test as Step
Choose the Test as Step option from the Step Builder and click on the Add Step button in the lower right corner of the pane.
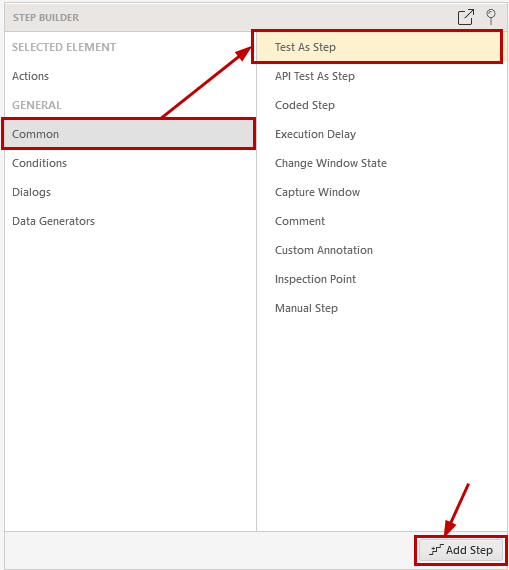
On the next screen you can choose a test to add among all tests of the same type (web, WPF, desktop) in the project. Pick a test from the list and confirm the selection with pressing the Select button.
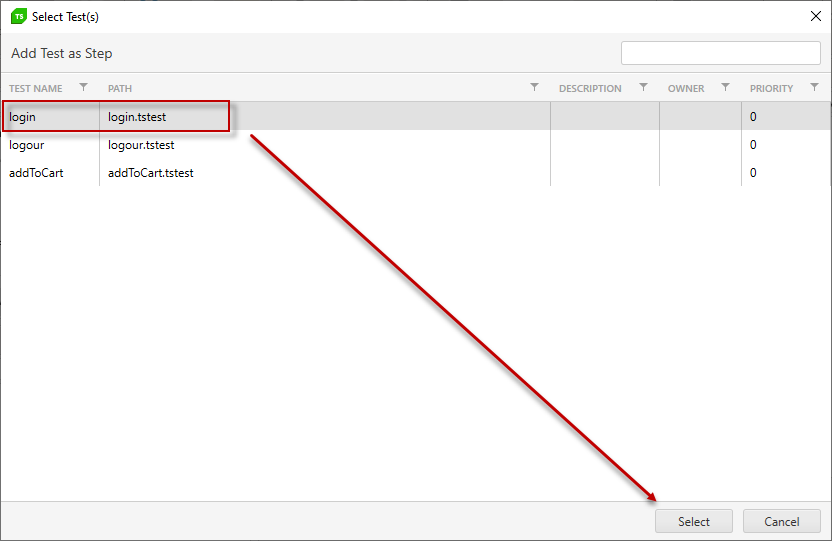
Important!
Tests set 'In development' and used as a step are always executed regardless their current state.
Group Recorded Steps as Test and Insert It as Step
To ease the process of separating the test steps into smaller modules, Test Studio also gives the option to choose some already recorded steps and move them into a test. This test directly gets added as a step in the original test.
Let's use the following example - loading a URL in clear browser session forces the popup to accept the cookies. Record the steps to confirm the selection in the current test and insert these into a if..else condition. As these are repetitive actions to include in any other scenario, you can separate them into a new test - select the steps and choose the Create Test as Step option from the Step Context Menu.
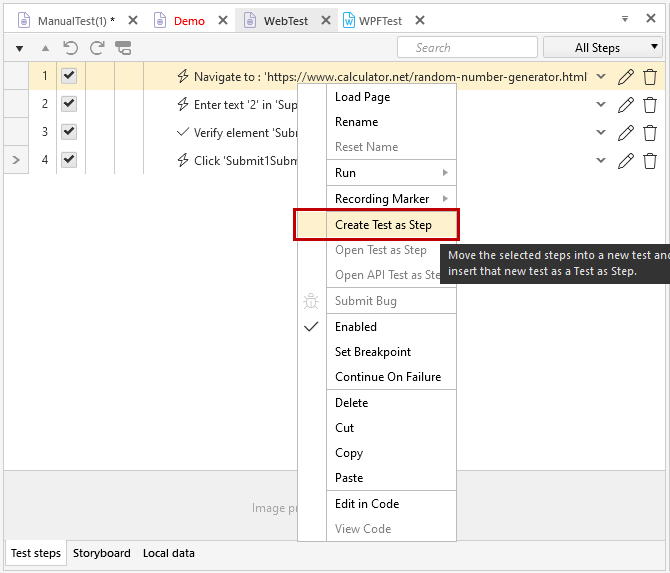
The next screen lists the selected steps and lets you set a meaningful name for the new test. Confirm the new test by pressing the Create button.
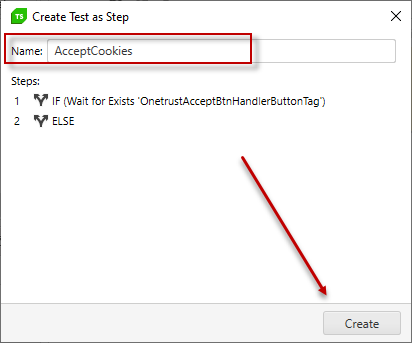
It is directly inserted as a step in the original test.

Example of Using Tests as Step
Below is a sample project automating Amazon.com:
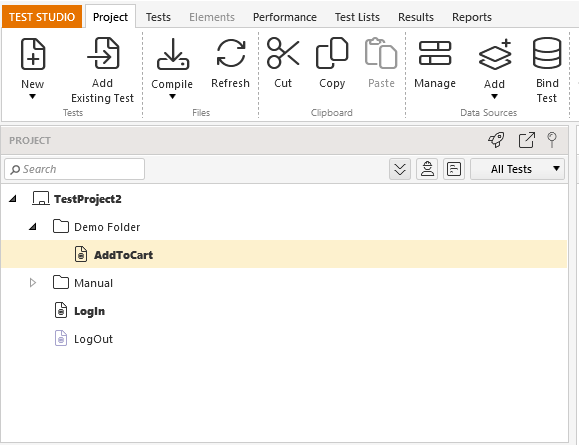
The sample Login test contains the following steps:
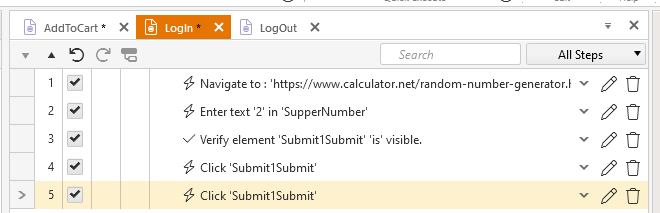
Open the AddToCart test and insert the Login test to its beginning using the Test as Step option from the Step Builder. The Login test is added as a single step and all its steps gets executed before moving on to step 3 in this example.

Important!
Tests set 'In development' and used as a step are always executed regardless their current state.